


0% will keep the grain at a constant size, 100% will scale the grain proportionally to the head. Scale With Head allows the brush grain to automatically increase and decrease in size along with the brush head. You can get very different effects depending on your grain size, rotation, grain and head. Grain Progression affects whether the grain appears in exactly the same place relative to the head every time (0%) (“moves with the brush”, allowing you to draw a line, hair strands, or create a predictable ‘stamp’) or has a ‘fixed’ background position (100%), so it appears randomly within the head dabs (allowing you to create a fixed background effect or unpredictable individual brush dabs). Most grains will become tiny dots under 10%, and be too large to see properly over 80%, so you will usually want to set the size between 20-40%. This will create different effects depending on the size of the head and the pattern of the grain. Grain Size and Rotation Grain Size Grain SizeĪdjust the size of the grain itself, relative to the head. How much random rotation occurs around your cursor as you draw. You can combine Follow Rotation with the other Rotation properties. Whether the rotation of the dab follows stroke direction or remains fixed. This effect is only visible if the head or grain show obvious rotation (and ‘Rotate With Head’ is active for the grain), so a circle will not show an effect. Toggling ‘Random Start Angle’ controls whether the very first dab is upright (the same orientation as the Head image) or randomly rotated.
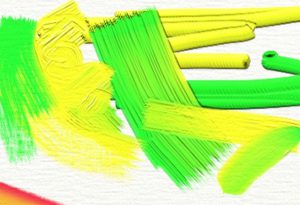
Head Rotation Random Start Angle Random Start Angle Adjust this setting to increase the randomness of the dabs. To change the response pressure and maximum stroke opacity, go to the Stroke Settings and edit Minimum Opacity and Opacity.ĭab Jitter lets the dabs ‘jitter’ around the cursor instead of following in a single line. Opacity is controlled by pen pressure, and the dabs will overlap and build up into a solid stroke.
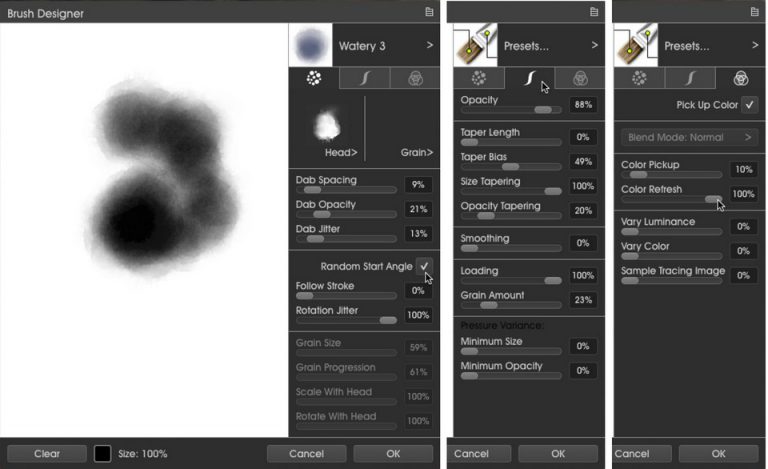
If you are seeing performance issues, try increasing it slightly)ĭab Opacity controls the maximum opacity of individual dabs. (Note: Low Dab Spacing can be memory intensive. Set it at 0-5% for a solid line, or 80-100% for widely scattered dabs. Once you have chosen your head and grain, you can edit the basic properties of the head.ĭab Spacing controls the distance between strokes. You can easily invert your imported Head and Grain from the Brush Designer. from ArtRage’s canvas lighting) or areas that are not pure black, they will become semi-transparent areas of paint.Ĭonvert Black & White Brush Images to White & Black Invert the Head


 0 kommentar(er)
0 kommentar(er)
